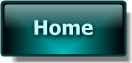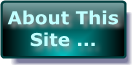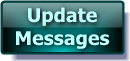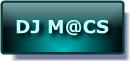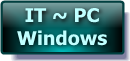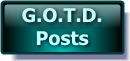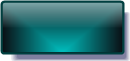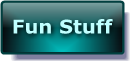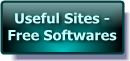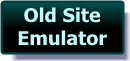Please Note - I no longer use this method of Win 9x (Win Me / 98) OR Win 2000 as FallBack. I have left this page live because it shows how I used to do the partitions - compared to my New Improved method ( no. 2 on the previous Menu )- Also this page mentions in more detall some ideas / methods which I began using 10+ years ago & that I stil use today ! With the OLD method 2 original Windows Discs were required BUT using my New Improved method - Only 1 Windows Disc is needed !!!
I hope you enjoy reading this - It may even give you an idea or 2 that you could use with your PC / Laptop drive(s) - assuming you'd be comfortable trying this & you have the required software etc.
Please do NOT attempt to partition any 'IN USE' drive if you are in-experienced . . .
YOU COULD LOSE EVERYTHING ON YOUR DRIVE if it is done wrong !!!

How to get the most out of a M@CS-PC upgraded PC System
This System Upgrade is dependent on the customer owning
Win XP & also either Win 9x OR Win 2000
( Alternativley Win XP can be installed twice - as Environment & Fallback )

Firstly a brief description of how a system is upgraded.
Stage 1 – The Hard Drive(s ) ( the part of your PC that stores all the programs, Documents, Windows etc.)
I partition the standard single Hard Drive from C:\ into several drives ! ( Imagine a single sheet of A4 paper folded & folded again – you still have only 1 sheet BUT you have 4 sections on that sheet ! )
Stage 2 – The FallBack system is installed ( this allows the retrieval of data etc. if the Environment fails )
Stage 3 – Setups for the majority of the programs are transferred to the Virtual CD.
Stage 4 – The main Environment ( Windows XP ) is installed ready for the software stages.
Between each of the following stages a system backup is made
Stage 5 – The System Tools are installed one-by-one – ensuring that the PC runs as stable as is possible & Virus Free!
Stage 6 – Next – Updates are downloaded for all System Tools & Windows XP for the latest security & Virus protection information etc.
Stage 7 – The Utilities, Office Programs & any Games / Media are now put into place.
Stage 8 – At this stage the Start Menus on ALL user logins are sorted into order to make them tidy & easy to use. This means that instead of having 1 massive length of a list to try & work through – to run a particular program – you just go to the program type ( Utilities / Office etc. ) & the program will be located in that folder.
Now a final system backup is made. All Hard Drives are then CLEANED with Defragmentation software & A full system VIRUS SCAN is run. The PCs exterior is cleaned if required.
( Note - this FULL upgrade system depends on the software that the customer owns etc. - there is another - similar upgrade which has less stages for those who own minimal software )
Unlike shops etc. I TRY ( where humanly possible ) to save as much of the owners original data, wallpapers, pictures & text documents as well as music & video files etc. – by transferring them all onto an interim hard disk as a backup format - & then once the NEW environment is in place on your PC – I transfer ALL that personal data etc. back ready to be used – so the PC is better & easier to use than it was before it left your home !
The NEW drives are as follows :
C:\Environment ( Windows XP ) for windows & system files & some documents ONLY !
D:\FallBack ( Windows 2000 or Win 9x ) this is for fallback purposes ONLY ( if XP fails ) – not for general use !!!
E:\Programs ( General Software Installations ) the vast majority of your programs run from this drive).
F:\Media ( MP3s, Films, Photos, scans etc. ) store all media files on this drive.
G:\Virtual DVD ( Setups, Drivers, Backups Etc. ) this is where the creation files etc. are stored.
WHY bother to split them up – why not just leave it all on drive C:\ like the computer companies do ???
First up - the reason the computer the companies stick everything on C:\ is simple – it’s far easier to create a single drive & to make a set of rescue discs for 1 drive than for multiple drives !. . . there are several reasons why I split the drive in this way – I first created this way of working over 10 years ago & it’s worked very well ever since – with very few revisions / modifications required to the way I’ve done it, in-fact both of my MAIN PC’s have drive allocations up to P:\ & Q:\ ( that’s a lot of drives ).
By splitting the drive in this way it makes the system more robust & it’s harder to lose large quantities of data if the data is spread out. For example – occasionally your PC may crash – due to a hardware or software malfunction or even a power cut ! As a result this may cause windows to loose any files that were open PLUS often when Windows fails – it takes a handful of other program data etc. with it. If the programs, media etc. are stored separately for windows – it CAN’T damage the files as easily. So long as the Hard Drive’s "File Allocation Table" ( FAT ) is not compromised all other data is safe! In the worst case scenario the Windows XP drive may need to be Formatted ( wiped clean ) & XP to be reinstalled fresh to get it working again. In this case – if EVERYTHING was on that same drive – everything WOULD BE LOST – BUT – on a multi-drive system the XP drive can be formatted – leaving your media files & everything else untouched. Although in this case all the programs would require re-installing – as they have their own drive - the majority of each of the programs contents would still be un-affected & as a result re-installing is made easier.
ALSO – one job of the computer’s NEW system tools is to maintain the hard drive & since the drive is split into sections – the job of cleaning etc. can also be split i.e. a different drive each day etc. as cleaning a single large drive can really slow down your system.
How does this type of drive system affect the PC USER ? Well … the basic functionality & use of Windows XP will be EXACTLY THE SAME as a basic C:\ drive machine! The only time you would need to be aware of the change is when YOU as the user INSTALL software YOURSELF !
For example : Say for instance that you want to install a program ( i.e. chess ) – first decide what type of software it is – the programs are sectioned into the following categories:
System Tools
Office Programs
Utilities
Games
ALL programs should be installed onto DRIVE E whenever possible as this is the PROGRAMS DRIVE !
So you would set the install location to E:\Games\Chess\ It is that simple !
In the same way that Office XP is installed to E:\Office Programs\Office XP\
The vast majority of software will attempt to install itself onto C:\Programs Files\new program name\ ( Program Files IS A REAL FOLDER on the C:\ drive ) - Allowing programs to install onto this drive would mean that more drive space is being used up on the Windows XP drive than should be & the Programs drive where the program SHOULD BE INSTALLED is sitting with plenty of space. The install location should ALWAYS be selected MANUALLY where possible rather than letting the software decide !!! All scanned documents or uploaded photos should be sent to DRIVE F:\ - THE MEDIA DRIVE

|
Website GrafiX Content etc. -
© -
Mike Macrae - 2006 - 2023
( see '
About This Site
' for details )
Make a free website with Yola |